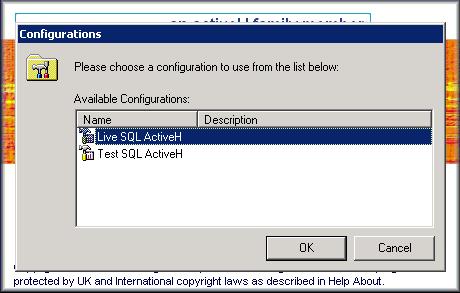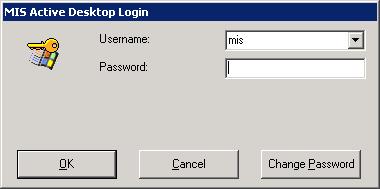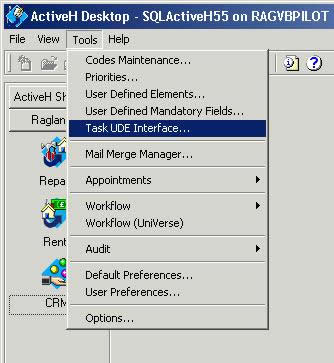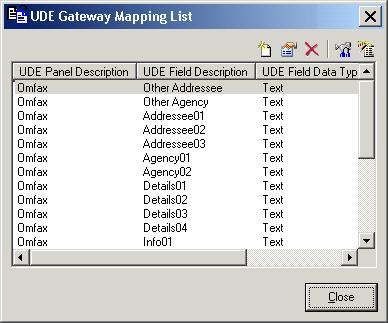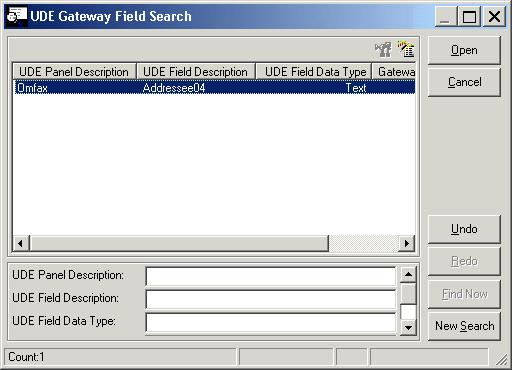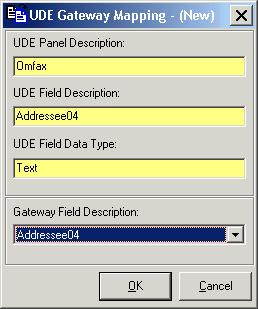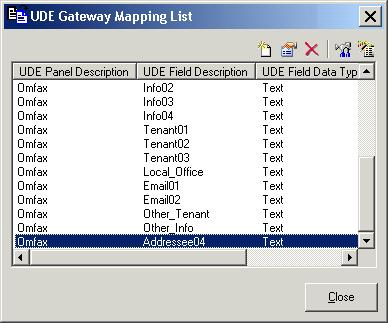MIS-AMS SQL ActiveH Task UDE Interface
Configuration of the Task UDE Interface within the MIS-AMS SQL ActiveH Desktop.
This topic assumes that the Keyfax User Defined Elements (UDE) have been added to the MIS-AMS SQL ActiveH Desktop configuration. For a full explanation of ActiveH UDE fields and how they are used in conjunction with Keyfax Frontline, see the Keyfax UDE configuration topic - see here.
Before the UDE fields are used (and visible to users) by Keyfax, each defined field must be "mapped" to the Keyfax app_export_sub "Key" items. This is required to only allow MIS SQL ActiveH CRM UDE items to be accessed by Keyfax, that exist, and are configured in each application.
| 1. The MIS-AMS SQL ActiveH Desktop application is usually accessible from a desktop shortcut icon on the client PC. Click this icon to launch the MIS-AMS SQL Active Desktop.
|
|
| 2. If the MIS-AMS SQL ActiveH installation has more than one instance available, a "configurations" dialog will be displayed (see right). This may contain Live, Test and Training versions, all of which will need to be configured independently.
|
|
| 3. A login dialog may will prompt for a valid username (ID) and password (some configurations will link the login to the users Windows profile, so the login may be bypassed).
|
|
| 4. We need to open the "UDE Gateway Mapping List" form in the MIS-AMS SQL ActiveH Desktop....
|
|
| 5. The"UDE Gateway Mapping List" screen displays (see right). This displays any existing UDE gateway mapped items. |
|
| 6. This displays the "UDE Gateway Field Search" screen. This is used to find any UDE items which are awaiting mapping. |
|
| 7. The "UDE Gateway Mapping (New)" screen displays information about the UDE item entered in the UDE "New Fields" screen (see right). At the bottom is a drop-down list of all Keyfax "Keys" (Gateway fields) yet to be "mapped". |
|
| 8. The "UDE Gateway Field Search" screen is refreshed, and the new UDE mapping is displayed in the list (see right). |
|
Note: Please see the MIS-AMS documentation for more information on mapping UDE fields.